안녕하세요 Dibrary입니다.
지난 시간에 이어, 이번에는 설치 완료 한 VirtualBOX에 OS를 구성해보겠습니다.
2022.03.04 - [프로그래밍/Data process] - VirtualBOX 설치하기
VirtualBOX 설치하기
안녕하세요 Dibrary입니다. 이번에는 VirtualBOX를 설치 해보겠습니다. VirtualBOX는 빅데이터 관련 툴 들을 사용할 때 유용합니다. 또한, 간단한 테스트를 하기에 적합하죠. 먼저 아래 사이트를 방문해
dibrary.tistory.com
먼저 설치할 OS를 다운로드 받아야 합니다.
Download
Home Download Architectures Packages Others x86_64 RPMs Cloud | Containers | Vagrant ARM64 (aarch64) RPMs Cloud | Containers | Vagrant IBM Power BE (ppc64) RPMs Cloud | Containers | Vagrant IBM Power (ppc64le) RPMs Cloud | Containers | Vagrant ARM32 (armhf
www.centos.org
위 사이트로 이동하시면 아래와 같은 화면이 나옵니다.
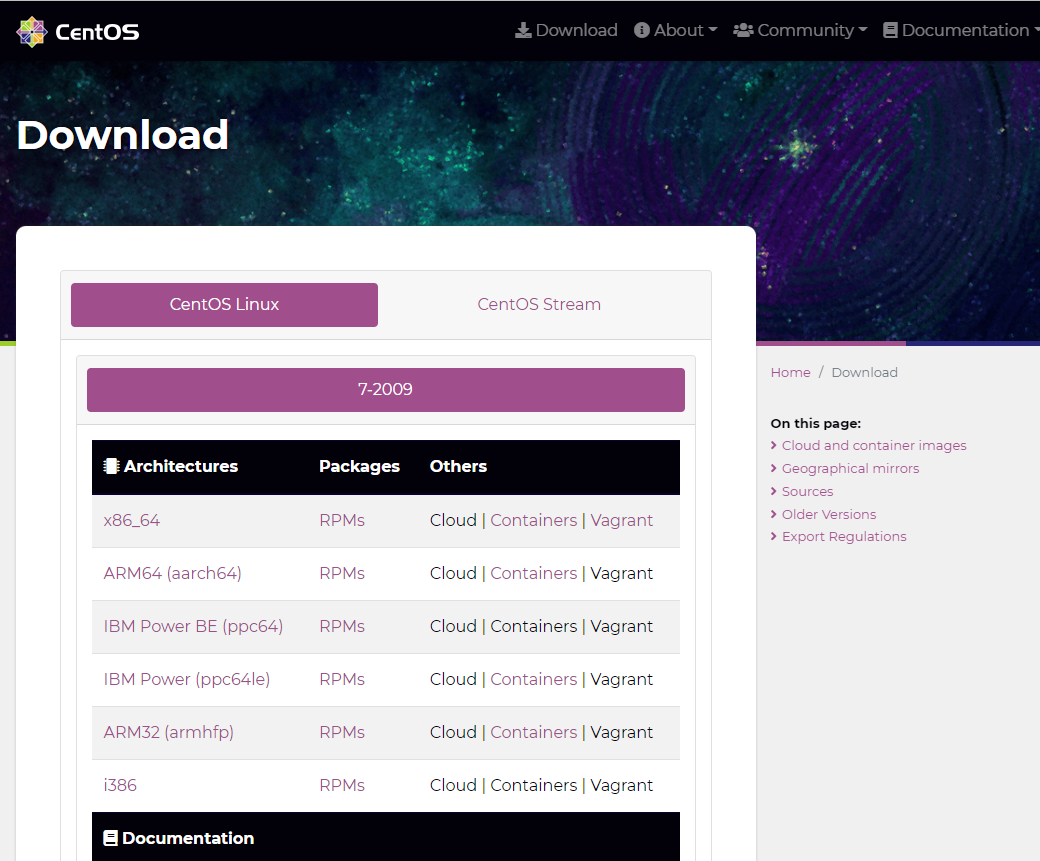
위 화면에서 저는 x86_64를 선택하겠습니다.
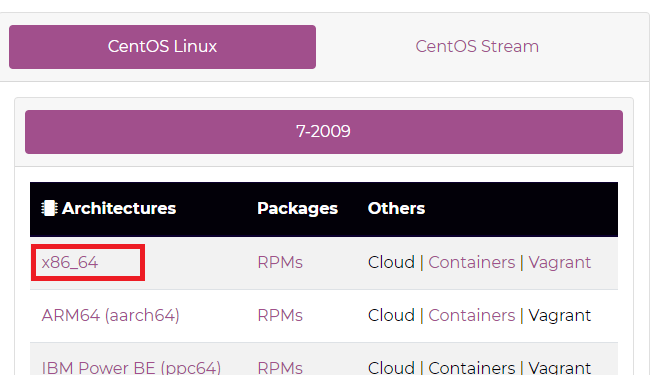
네모친 부분을 눌러서 들어가면
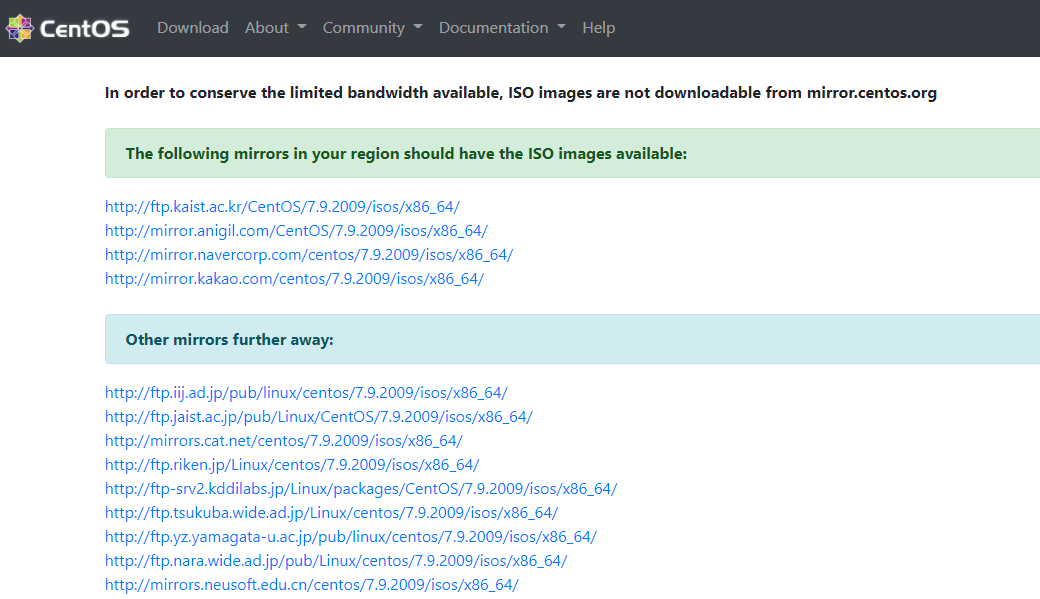
위와 같은 화면이 나옵니다. 아무거나 클릭 하셔도 됩니다. 저는 제일 위에 있는 ftp.kaist 어쩌구 하는 글자를 눌러보겠습니다.
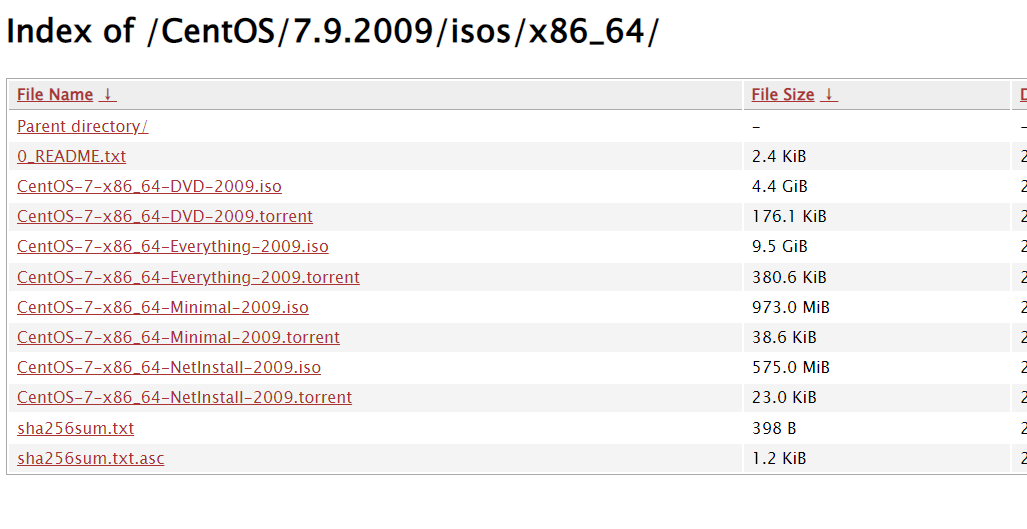
자 그러면 여기서 우리에게 필요한 것은 CentOS-7-x86-64-DVD-2009.iso 입니다. 즉, 위에서 4.4GB 크기를 차지하고 있는 파일입니다.
이름을 누르면 iso파일을 다운로드 받게 됩니다. 자, 필요한 OS파일은 받아뒀고, 이제 VirtualBOX 아이콘을 따발클릭 해 주세요.
그러면 열린 화면에서 새로만들기를 클릭 해 주세요.
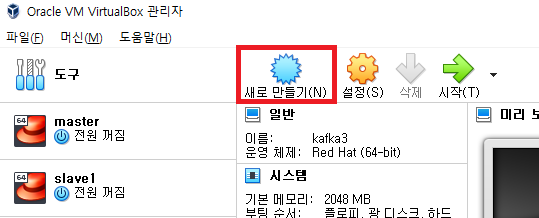
그러면 아래와 같은 화면이 나올겁니다.
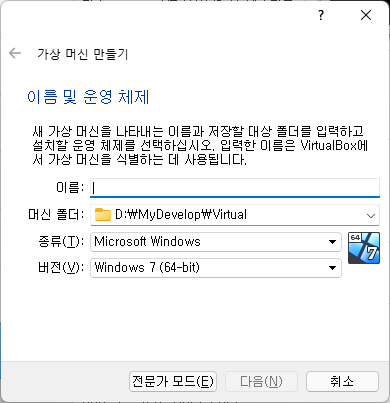
그러면 우리가 다운받은 것은 CentOS죠. 리눅스 운영체제 입니다. 그렇기 때문에 저는 아래와 같이 했습니다.
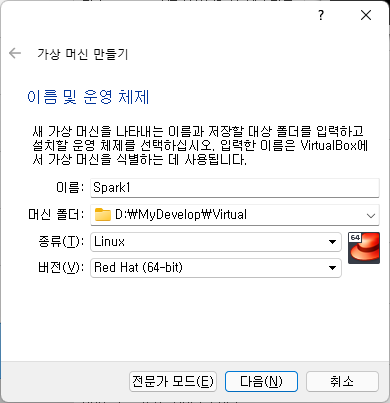
그리고 다음 버튼을 누르면 메모리 크기 설정 화면으로 넘어갑니다.
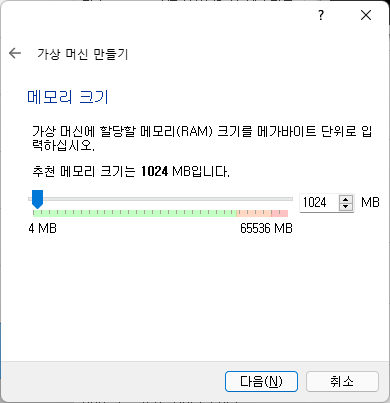
사용 목적에 따라 다르겠지만, 저는 대부분 2048을 사용합니다.
다시 다음 버튼을 누르면 '하드디스크' 관련 화면이 나옵니다.
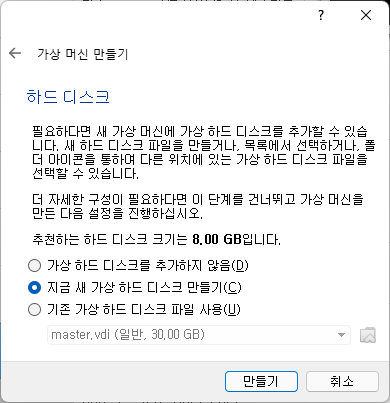
위에서 제가 선택한 새 가상 하드 디스크 만들기를 선택합니다.
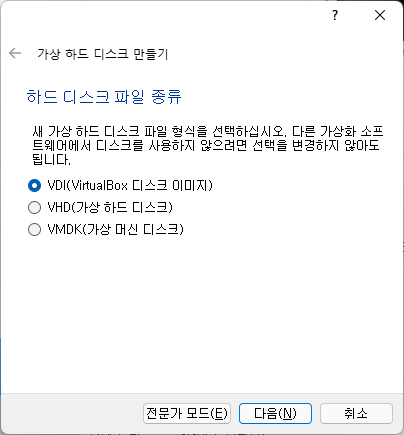


네 여기까지 넘어오셨으면 잘 된 것입니다. 참고로 저는 여유 공간을 항상 30GB로 합니다만, 목적에 따라서 다르게 설정 하시면 됩니다.
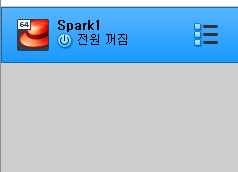
생긴 가상환경에서 마우스 오른쪽 클릭을 하고 '설정'으로 들어가주세요.
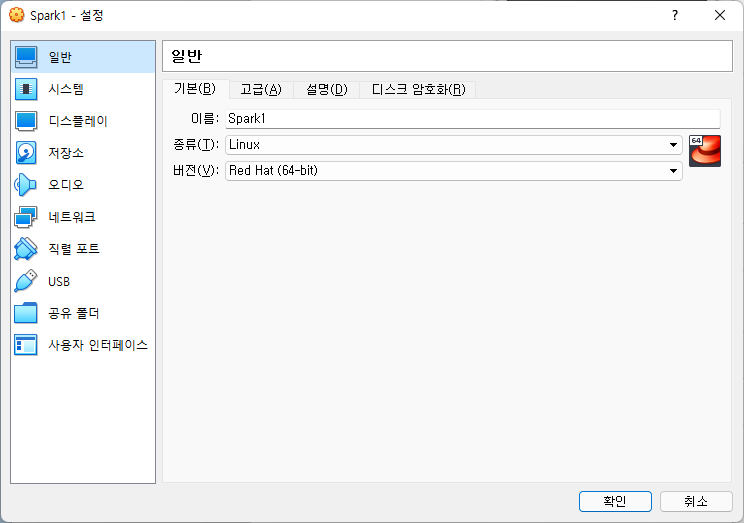
그러면 위와 같은 화면이 나옵니다. 여기서 '저장소'로 먼저 가줍니다.
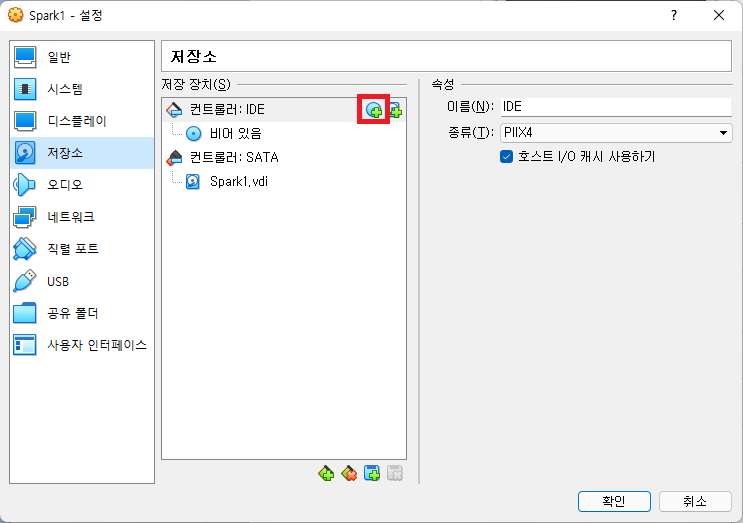
위에 붉게 표시한 부분을 클릭하세요.
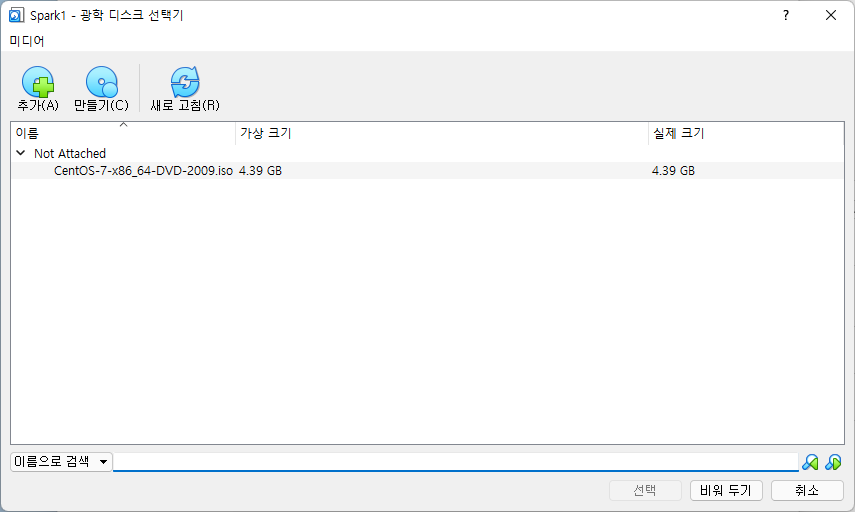
그러면 위와 같은 화면이 나오면서, 아까 다운 받은 iso파일을 선택해 줍니다. 만일 위에서 나오지 않으면, 찾아서 등록하고 '선택'을 누르면 됩니다.
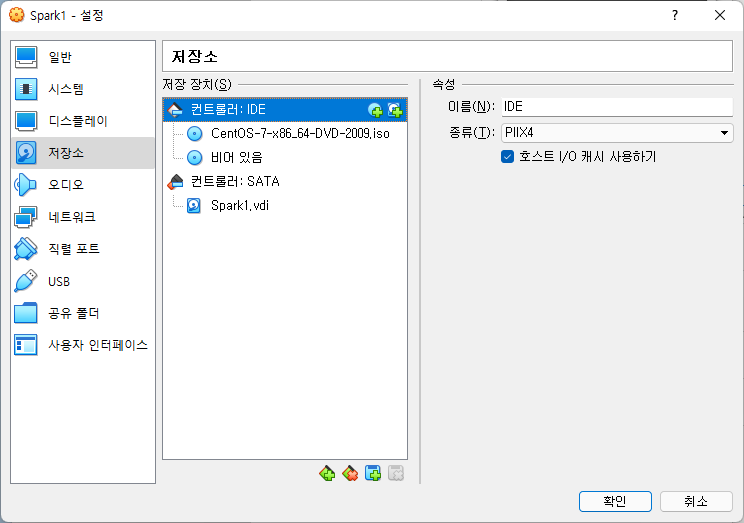
그러면 위에 처럼 iso파일이 등록됩니다.
다음으로 네트워크로 넘어가면 아래와 같은 화면이 나옵니다.
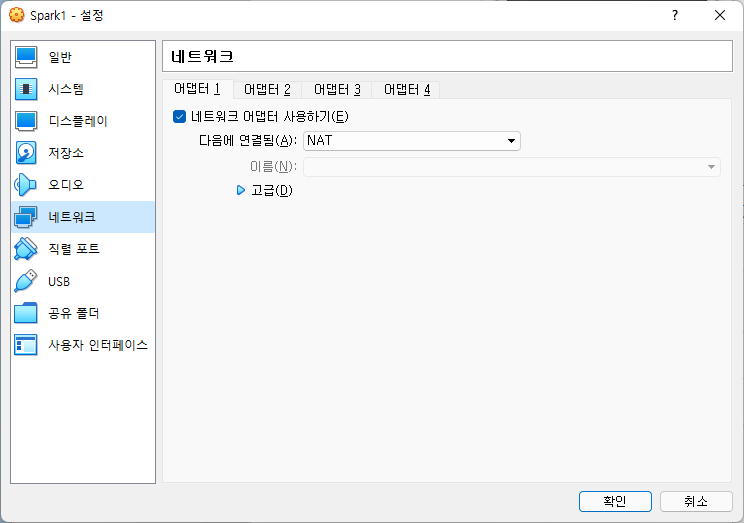
여기서 어댑터 2로 넘어가세요, 그 뒤에 제가 네모친 부분을 모두 클릭 해 주세요.
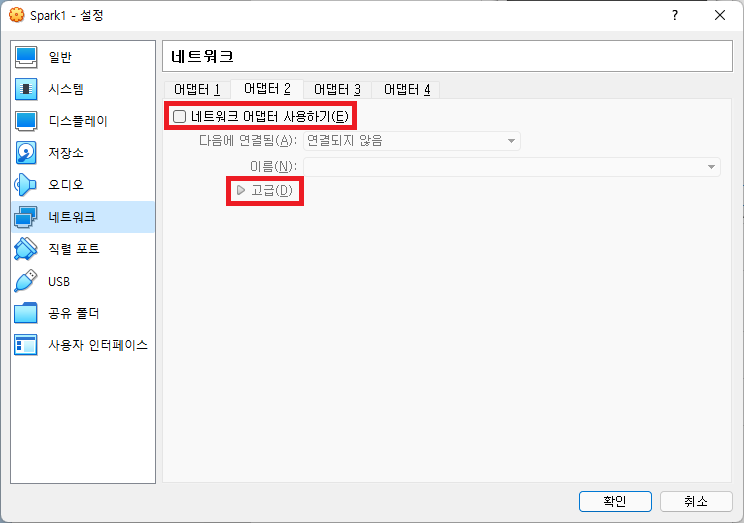
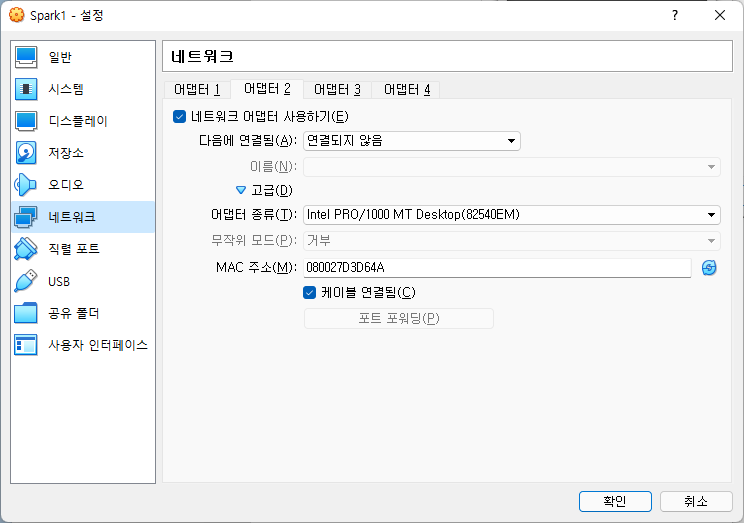
그러면 위와 같이 됩니다. 여기서 빨갛게 표시한 부분을 제가 설정한 것으로 바꿔주세요.
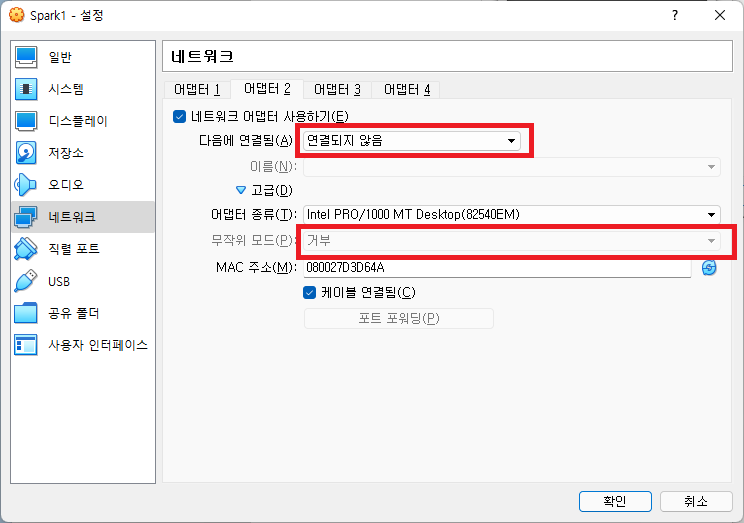
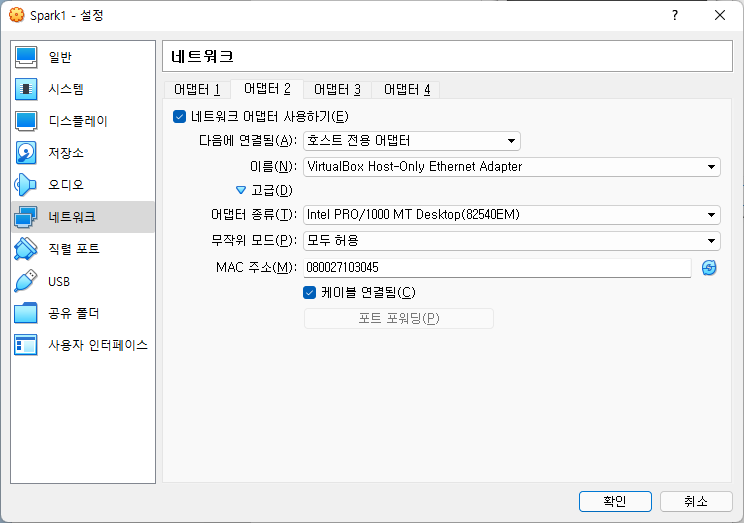
네. 여기까지 완료하셨으면 이제 확인을 눌러 닫으시면 됩니다.
이제 아까 설치한 가상환경을 선택하고, 시작 버튼을 눌러주세요.
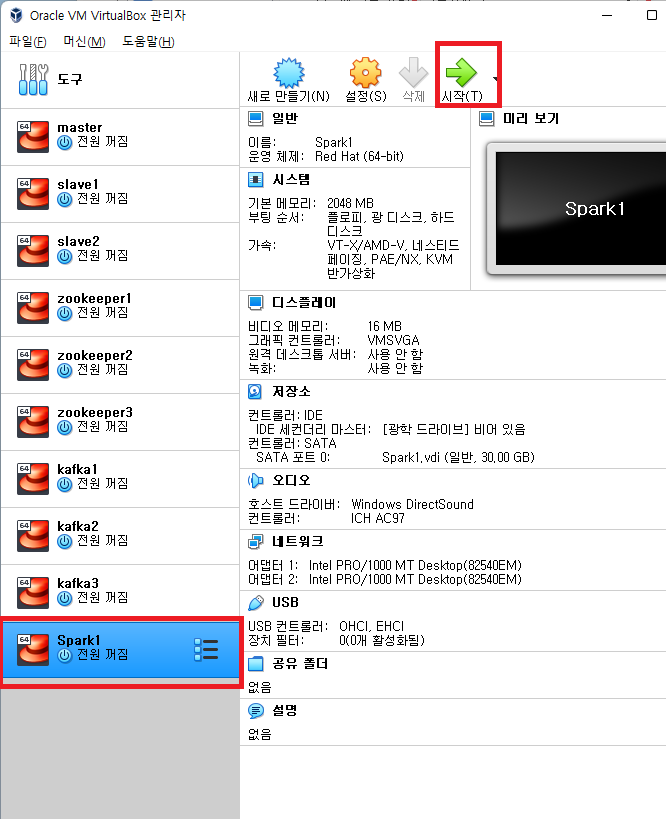
새로운 창이 뜨면서 아래와 같은 창이 나오면 시작 눌러주시면 됩니다.
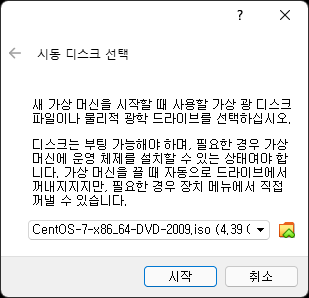
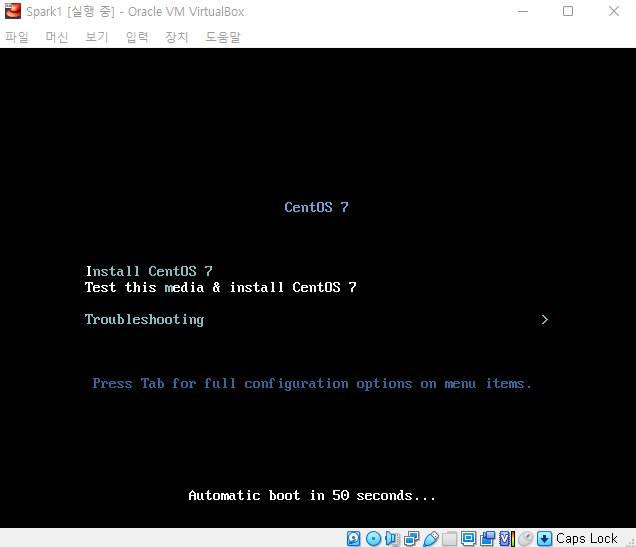
위 화면에서 키보드로 위 화살표를 누르면 Install CentOS 7로 옮겨집니다. 그리고 엔터.
이제 설치화면입니다. 한국어를 선택해 주세요. 그리고 계속진행 버튼을 누릅니다.
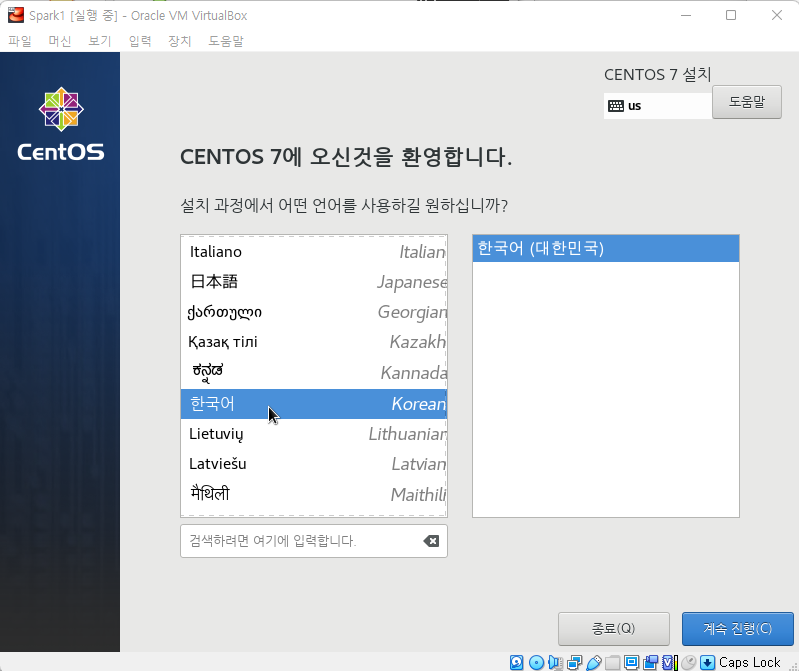
그 다음에 아래 화면으로 넘어갈텐데, 여기서 설치대상을 눌러주세요.
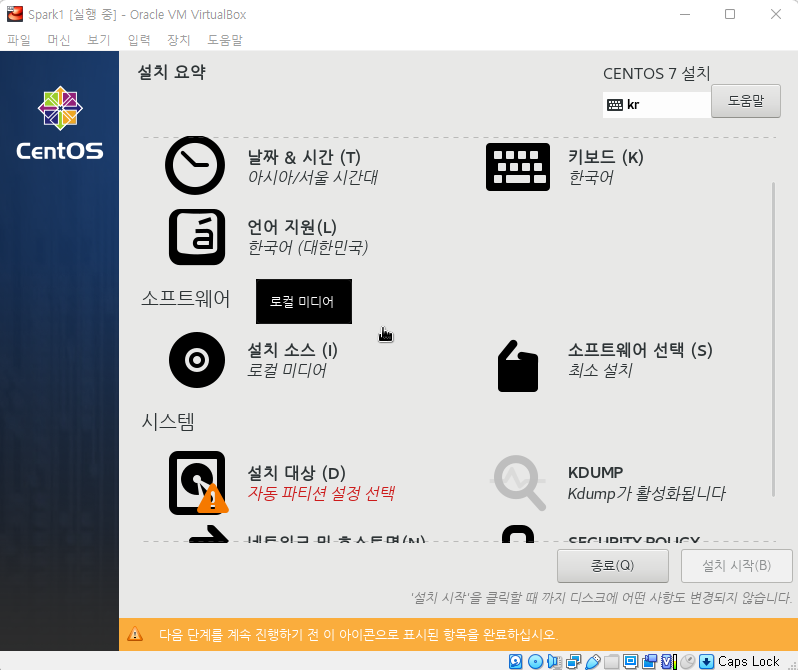
설치대상 누르면 아래와 같은 화면이 나오는데, 여기서 디스크를 클릭하고 '완료' 버튼을 누르면 됩니다.
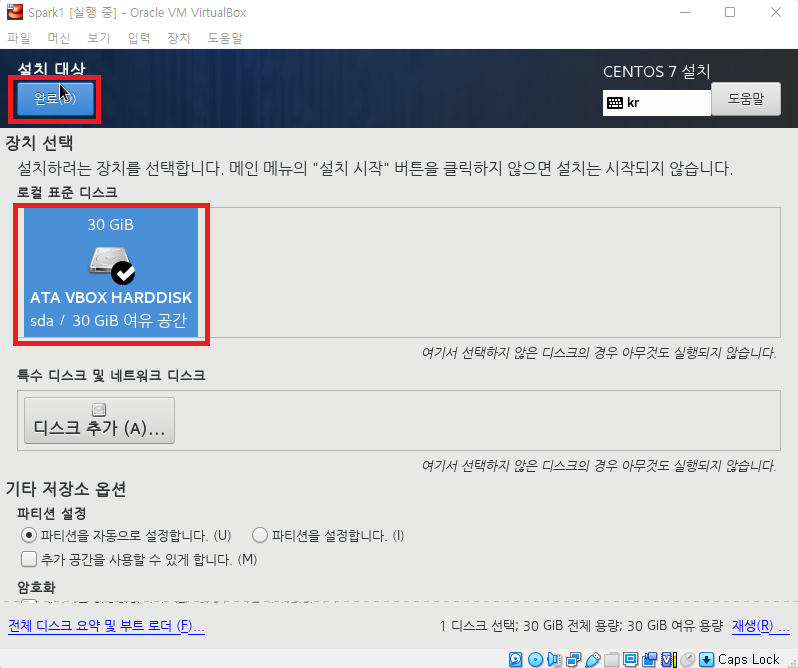
그리고 나면 아래 처럼 설치시작 버튼이 생깁니다. 설치시작 고고싱~

설치가 진행 되는 중에 아래와 같은 화면에서 root암호를 설정 해 줍니다.

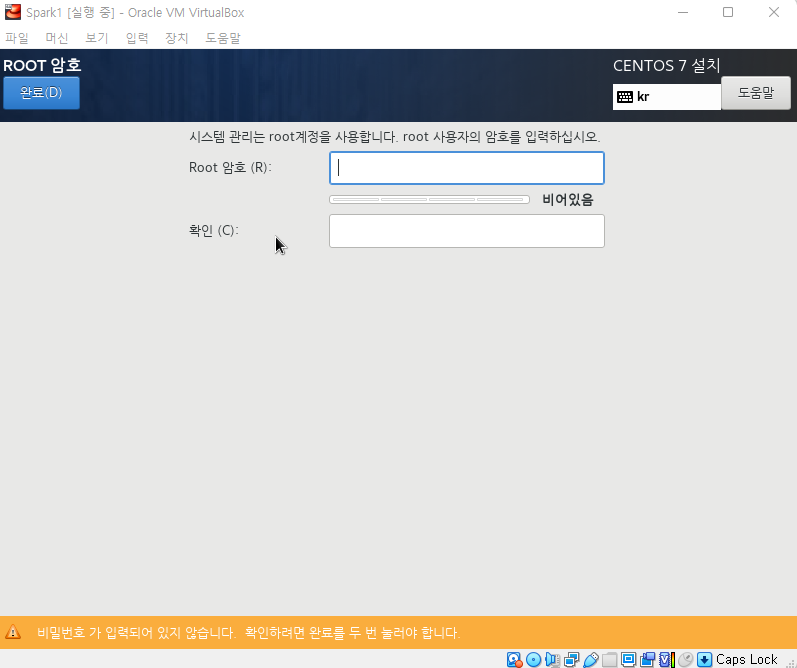
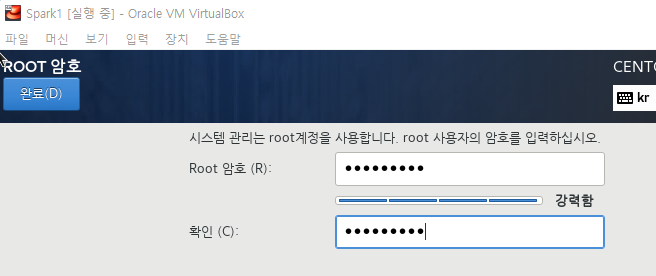
root계정 암호까지 입력을 완료 하셨으면 완전히 준비는 끝난 것입니다.!!
꽤 시간이 걸리는 작업입니다. 시간이 어느정도 흐른 후에 아래와 같은 화면이 나올 겁니다.
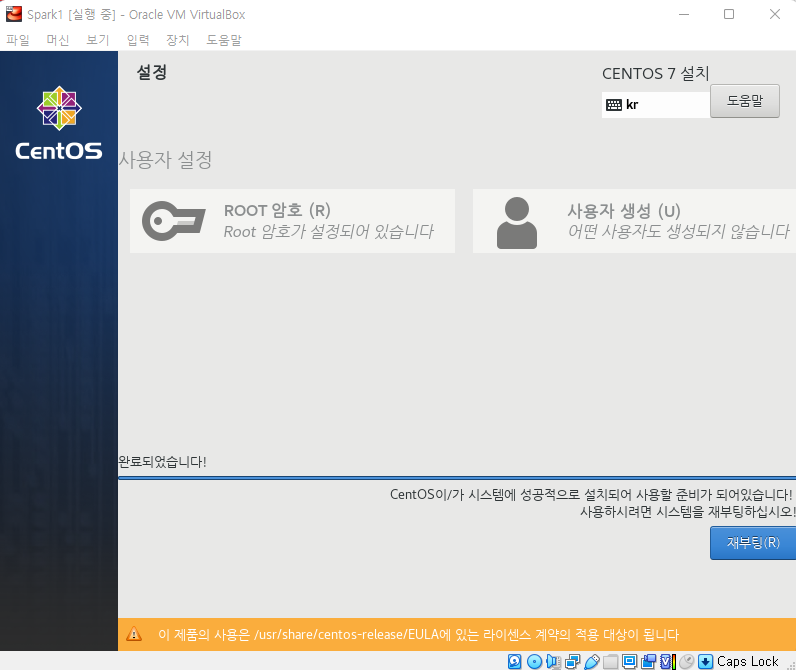
자 이제 재부팅을 눌러줍니다. 과연!

네 정상으로 설치가 되었습니다.
아까 root계정 비밀번호를 설정했던거 기억하시죠? 위에서 login:에는 root를 입력하시고,
비밀번호에는 아까 설정한 비밀번호를 입력해 주세요.
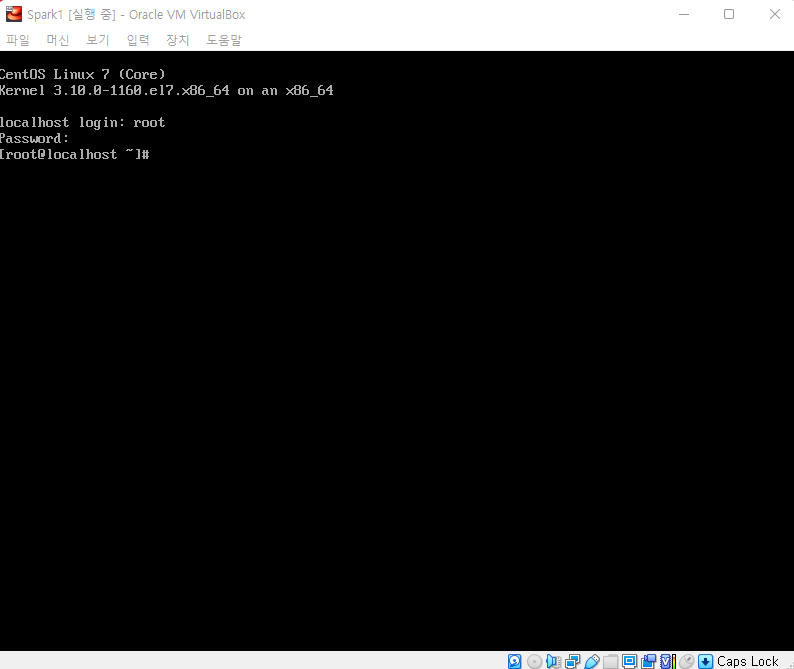
로그인이 완료 되었습니다.! (보안상 root계정으로 접속하기 보다는 사용자 계정을 추가로 만들어서 사용하는 것을 권장합니다.)
우선 OS설치는 여기까지 하면 완료 되는 것입니다.
당장에 콘솔에다 python을 입력하면 python2버전을 사용할 수 있습니다.
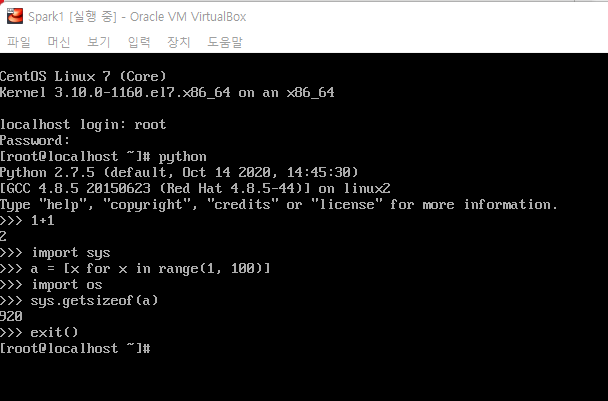
이렇게 말이죠.
아 그리고 가상 환경을 닫으시려면 콘솔에 shutdown -h now 를 입력하시면 됩니다.
다음엔 간단하게 네트워크 설정 하는 방법을 소개하겠습니다.
'프로그래밍 > Data process' 카테고리의 다른 글
| Redis 설치 (Windows에 설치하기) (0) | 2022.04.01 |
|---|---|
| [Flume] 데이터 로그 수집기 플룸, 설치하기 (0) | 2022.03.11 |
| VirtualBOX(CentOS) 가상환경에 네트워크 되게 하기 (0) | 2022.03.09 |
| VirtualBOX 설치하기 (0) | 2022.03.04 |
| Windows에서 RabbitMQ 를 설치해 보자. (0) | 2022.02.03 |