안녕하세요 Dibrary입니다.
개인적으로 실시간 데이터 처리를 구현하는데 너무 어려워서 이것 저것을 찾던 와중
MQTT로 통신하는 프로토콜을 찾게되었습니다. 생각보다 간단하고, 굉장히 편하게 실시간으로 그릴 수 있어서 이왕 사용해본 김에 여기에 정리해보고자 합니다.
간단히 MQTT는 '큐'라는 형태에 한쪽은 보내기만 하고, 한쪽은 받기만 하면 끝입니다. 쉽죠?
아무렴 실시간으로 웹서버간에 연동해서 하는 것 보다 어렵겠나요.
암튼, 설치부터 차근차근히 해 보죠.
먼저 아래 사이트로 가주세요
Messaging that just works — RabbitMQ
Developer Experience Deploy with BOSH, Chef, Docker and Puppet. Develop cross-language messaging with favorite programming languages such as: Java, .NET, PHP, Python, JavaScript, Ruby, Go, and many others.
www.rabbitmq.com
딱 들어가자마자 스크롤을 좀 내리다 보시면
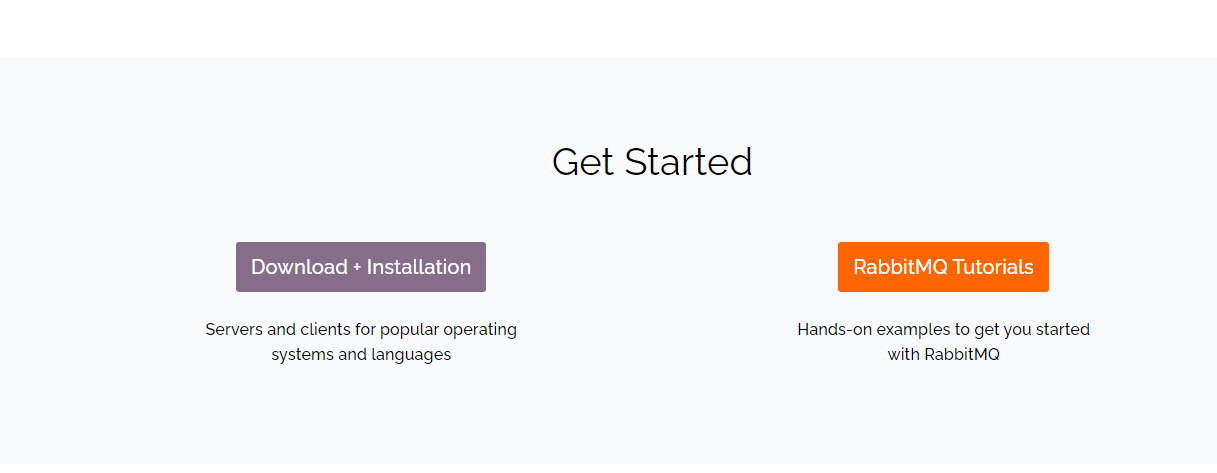
이런 화면이 나오는데, 여기서 Download Installation으로 가주세요.
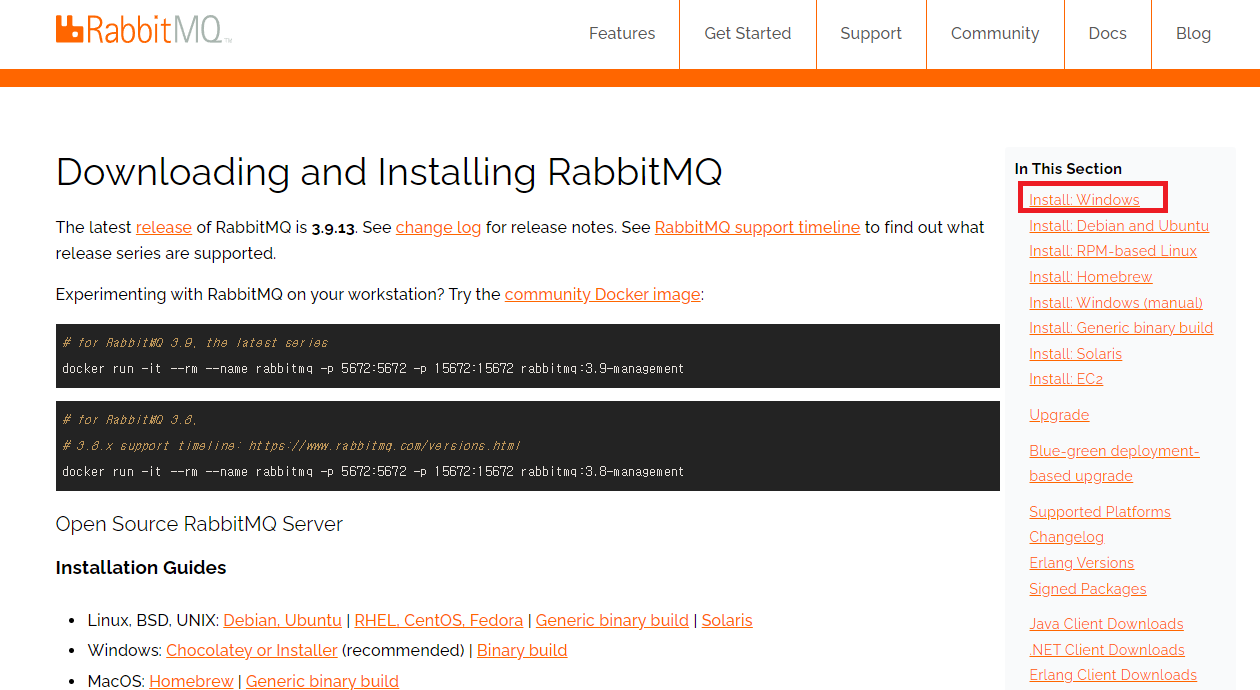
그리고 난 화면에서 오른쪽 빨간 박스를 눌러서 들어가주세요.

그리고 여기서 우리는 설치파일을 받을 거니까 빨간 박스를 눌러주세요.
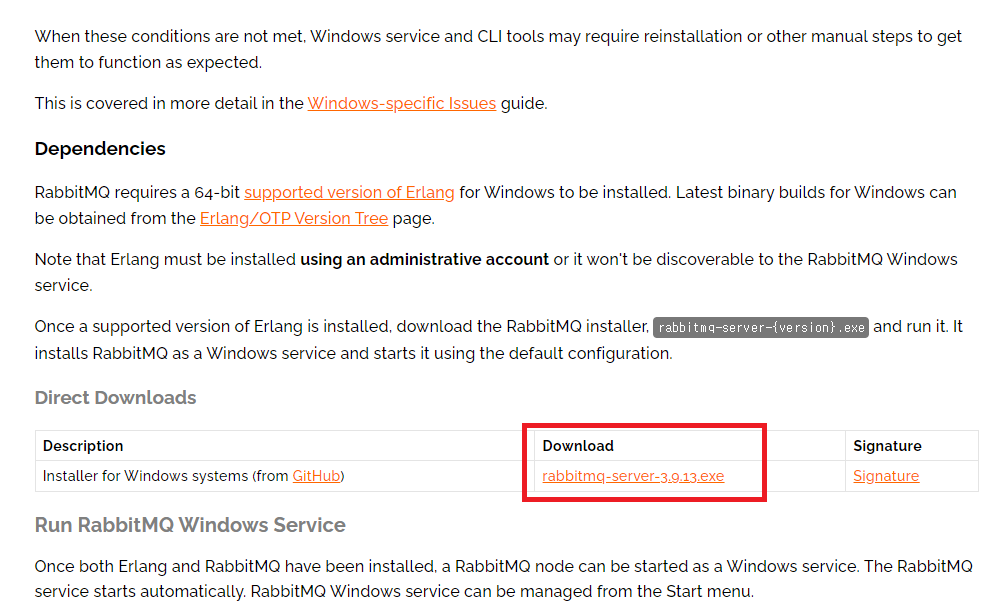
네 설치파일이 보이죠? 저걸 받으시면 됩니다.
더블클릭해서 설치하려고 하시면
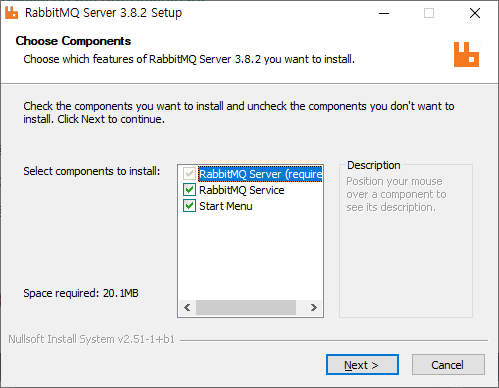
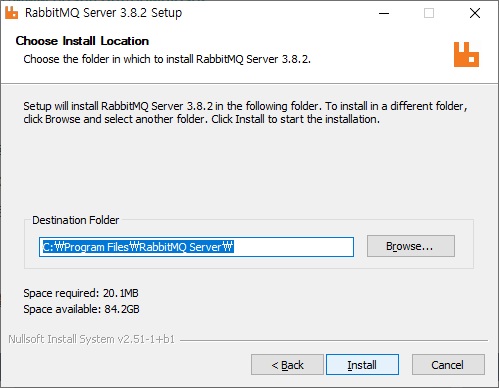
이렇게 넘어가고, 그냥 설치가 완료 됩니다. 중간에 팝업이 몇 개 뜨면 해당 프로그램을 실행하는데 필요한 접근권한을 달라는 내용이니까 확인 누르고 넘어가시면 됩니다.
자 다 설치가 완료되셨으면, 어김없는 환경변수를 등록해 보죠.
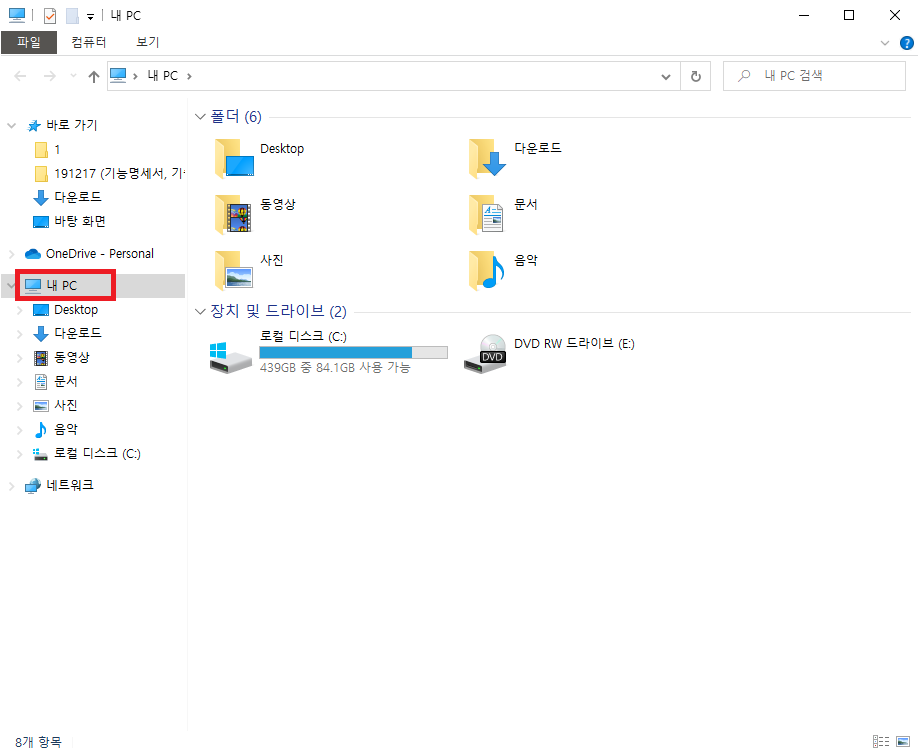
위의 빨간 박스아이콘에서 마우스 오른쪽 클릭하셔서 속성으로 가주세요.
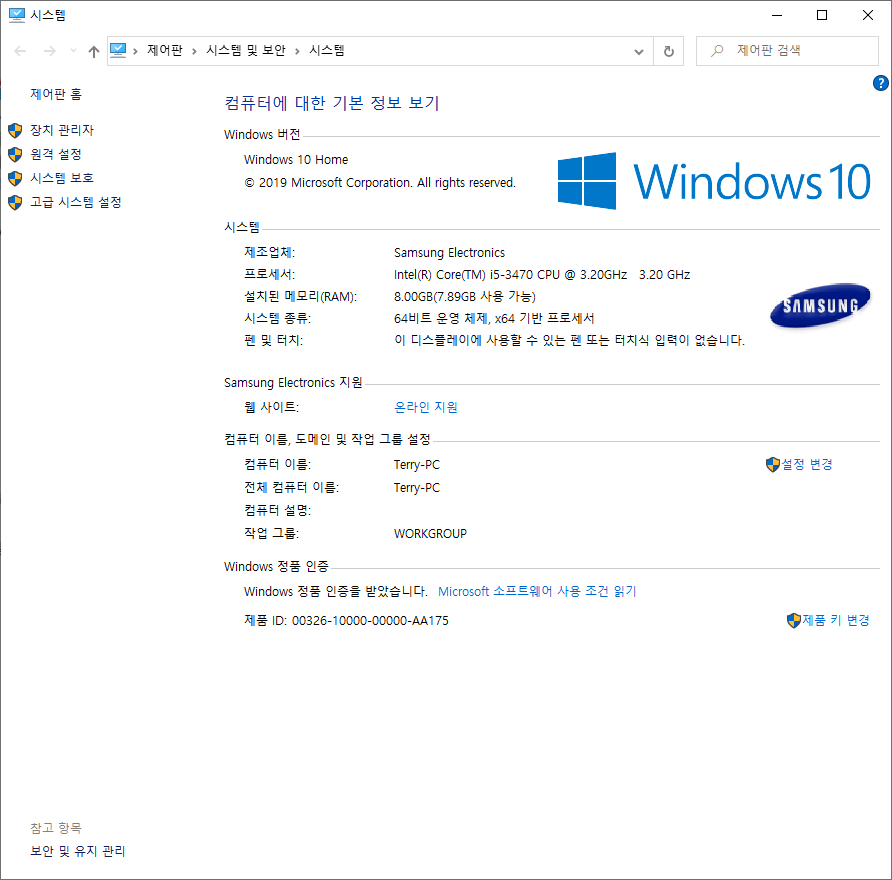
그러면 위의 화면이 나올텐데, 고급 시스템 설정으로 가주세요.
(윈도우 버전이 달라서 위와 같은 화면이 아니라면, 탐색에서 '고급 시스템 설정'을 검색해서도 들어갈 수 있습니다.

환경변수를 설정해야 하므로, 환경변수로 이동하면 됩니다.
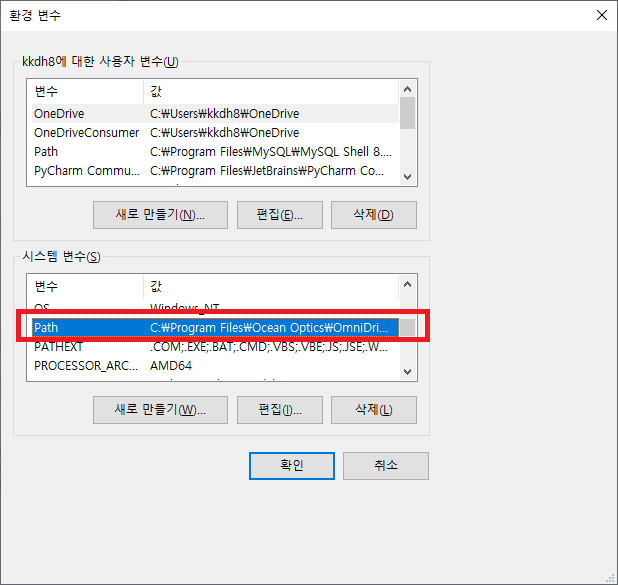
아래의 Path를 누르고 '편집'으로 들어가서 아까 설치한 RabbitMQ의 경로를 등록해주면 됩니다.

위 경로를 참고하세요.
환경변수 설정을 완료하신 후에 터미널 창을 열고 'rabbitmq-server'를 입력하시면 실행이 됩니다.
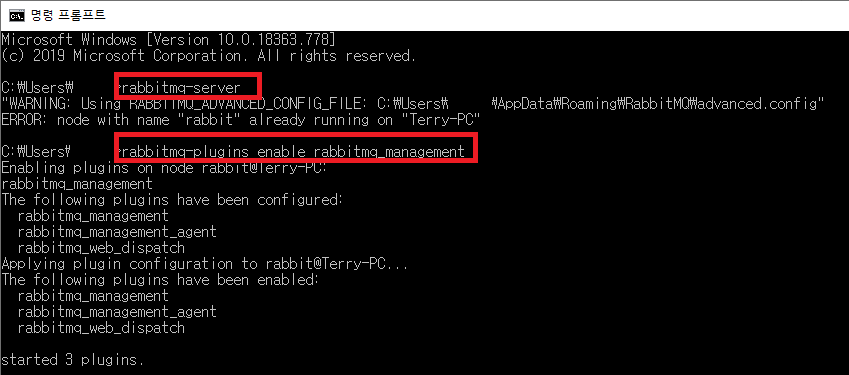
저는 이미 실행을 해 놓은 상태라 already running이라고 나오죠?
그리고 아래에 rabbitmq-plugins enable rabbitmq_management 를 입력하시면 GUI 화면으로 확인할 수 있습니다.
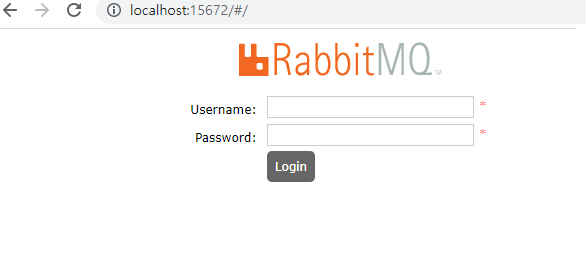
localhost:15672로 접속해보면 위와 같은 화면이 나옵니다.
여기서 처음의 ID와 PW는 'guest' 로 입력하시면 됩니다.

위 화면까지 나왔으면 정상적으로 사용하실 수 있는 것입니다!!
이상으로 RabbitMQ 설치를 마칩니다.
'프로그래밍 > Data process' 카테고리의 다른 글
| Redis 설치 (Windows에 설치하기) (0) | 2022.04.01 |
|---|---|
| [Flume] 데이터 로그 수집기 플룸, 설치하기 (0) | 2022.03.11 |
| VirtualBOX(CentOS) 가상환경에 네트워크 되게 하기 (0) | 2022.03.09 |
| VirtualBOX에 OS 설치해서 가상환경 구성하기 (0) | 2022.03.07 |
| VirtualBOX 설치하기 (0) | 2022.03.04 |