안녕하세요, Dibrary입니다.
C#을 활용한 Winform GUI 를 사용할 준비가 끝났습니다.
저번에 기본 프로젝트를 만드는 방법까지 진행 했었죠.
2021.07.26 - [프로그래밍/C#] - C#을 사용한 Winform GUI - 본격적으로 C# 시작하기
C#을 사용한 Winform GUI - 본격적으로 C# 시작하기
안녕하세요, Dibrary입니다. 다들 아시다시피 GUI는 사실 이 기능, 저 기능들을 구현 해 두면 편리합니다. C#에도 GUI를 만들 수 있는 기능이 있습니다. 윈도우와 리눅스에서도 쓸 수 있는 GUI를 만들
dibrary.tistory.com
이제 우리는 기본적으로 어떻게 하면 GUI 요소들이 동작할 수 있는지를 구현 해 볼 겁니다.
기본적인 원리를 알면, 나머지는 금방이죠?
아마 C# 문법책으로 공부를 하신 분들도 계시겠지만, 문법이 실제 구현에서 사용됩니다.
즉, GUI를 사용해서 연습하는 것은 곧, C#언어를 연습하는 꼴과 마찬가지라서 종국에는 해당 언어를 잘 하게 되죠.
제 시작 화면은 곧바로, 프로젝트를 열고 난 화면 입니다.
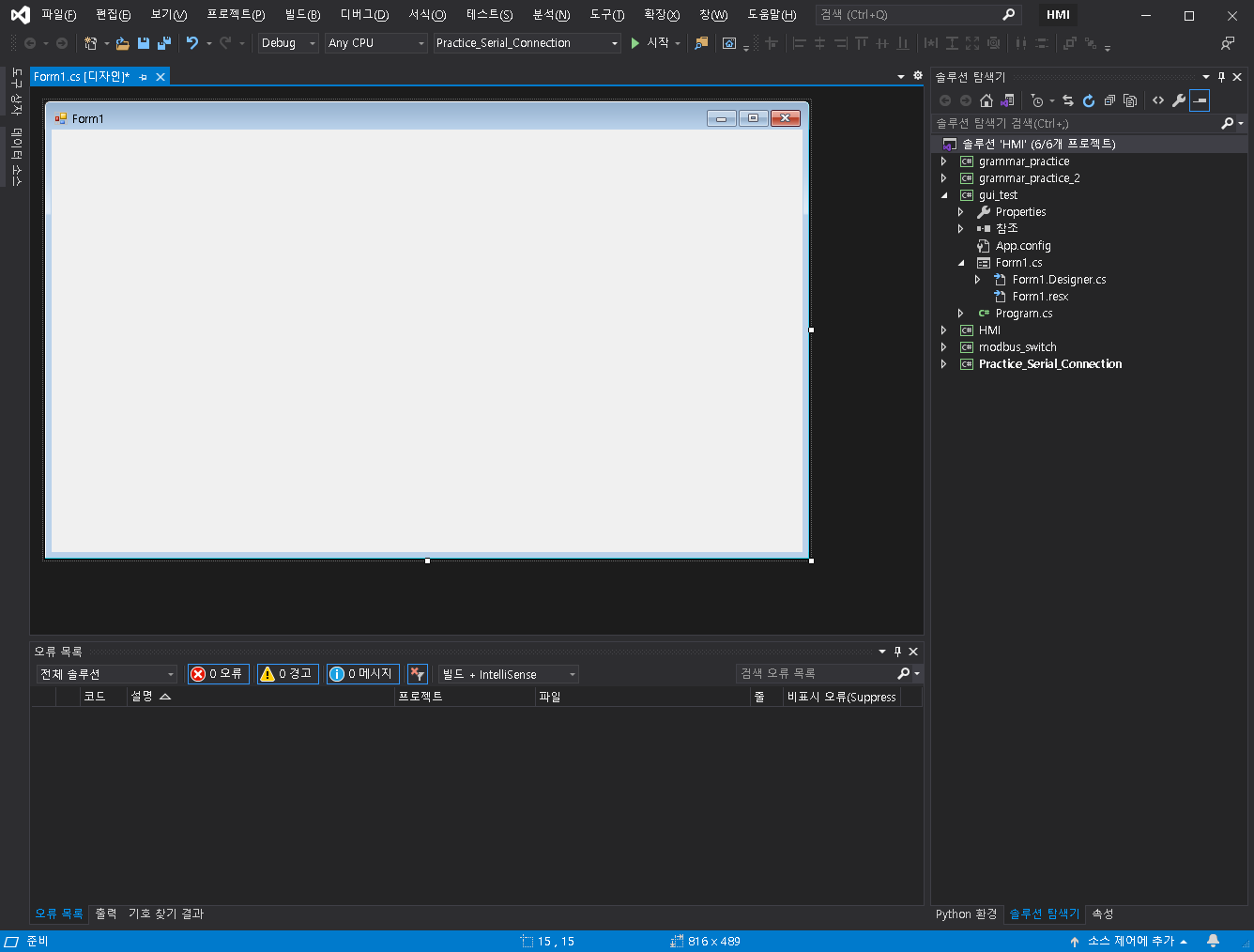
먼저, 버튼과 라벨을 끌어다가 놓겠습니다.
버튼은 누름으로써 뭔가 하게 하는 용도겠죠?
라벨은 말 그대로 '표시'만 하는 용도입니다. 물론, 여기서 저는 변경이 가능한 점을 이용할 생각입니다.
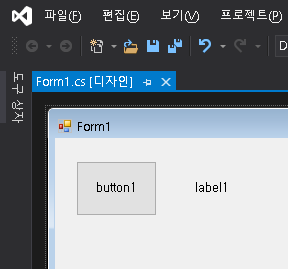
딱 2개 갖다 놓았네요.
근데, 버튼 이름이 너무 딱딱하죠? 저는 버튼의 이름을 바꿔보겠습니다.
버튼 이름을 바꿀때는, 버튼을
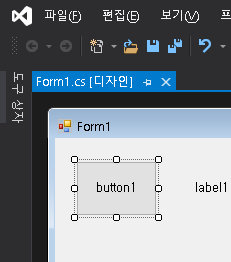
이렇게 선택하고 난 후에, 오른쪽에 보시면 '속성'창이 뜹니다.
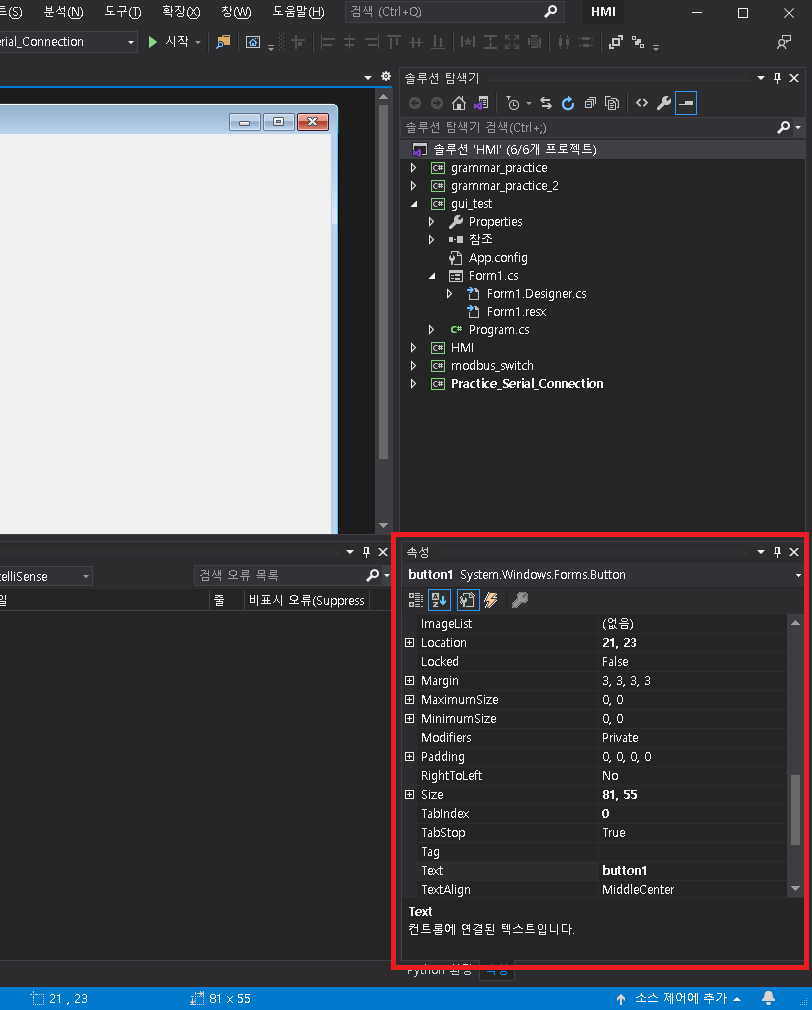
네 여기서 Text라는 부분의 button1 글자를 바꿔보겠습니다.
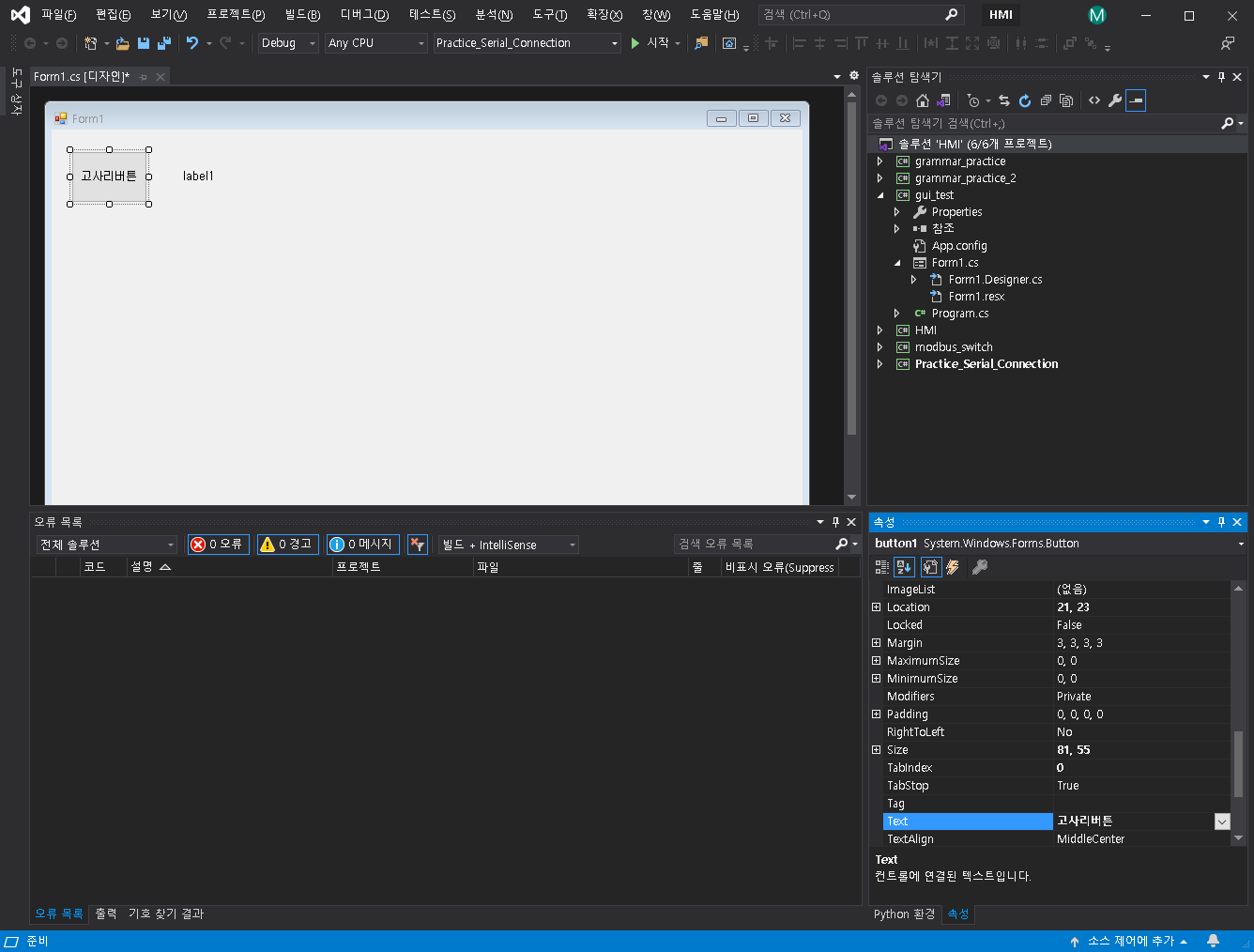
제가 '고사리버튼' 이라고 바꾸니까 화면에서 보이는 버튼의 글자도 바뀌었네요!
이렇게 버튼의 이름은 바꿀 수 있습니다.
참고로 이 속성 탭에서 굉장히 많은 것들을 할 수 있습니다. 예를 들면, 버튼의 색을 바꿔보겠습니다.
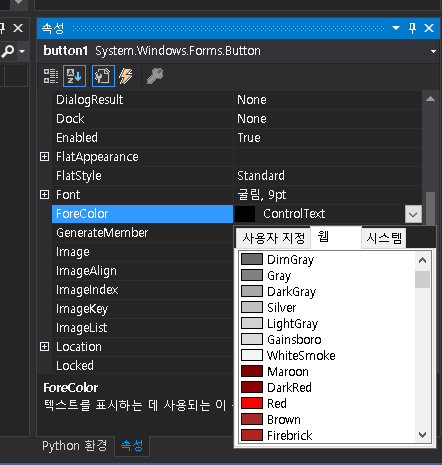
속성에서 ForeColor를 보시면, 색을 선택할 수 있습니다. 여기서 색을 바꿔보겠습니다.
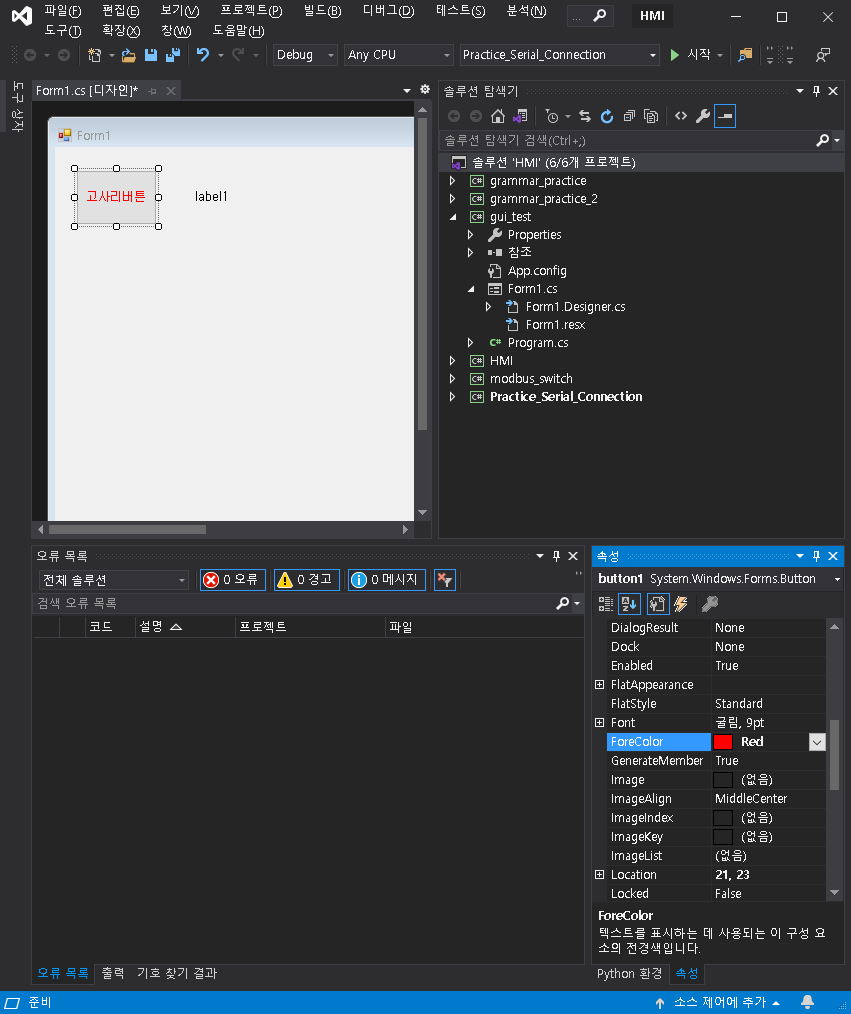
빨간색으로 바꾸니까, 버튼의 글자 색이 빨갛게 바뀌었죠?
버튼의 배경 색도 바꿔보겠습니다. 속성에서 약간 위로 올라가면 BackColor 부분이 있는데, 거기서 선택을 해보세요.
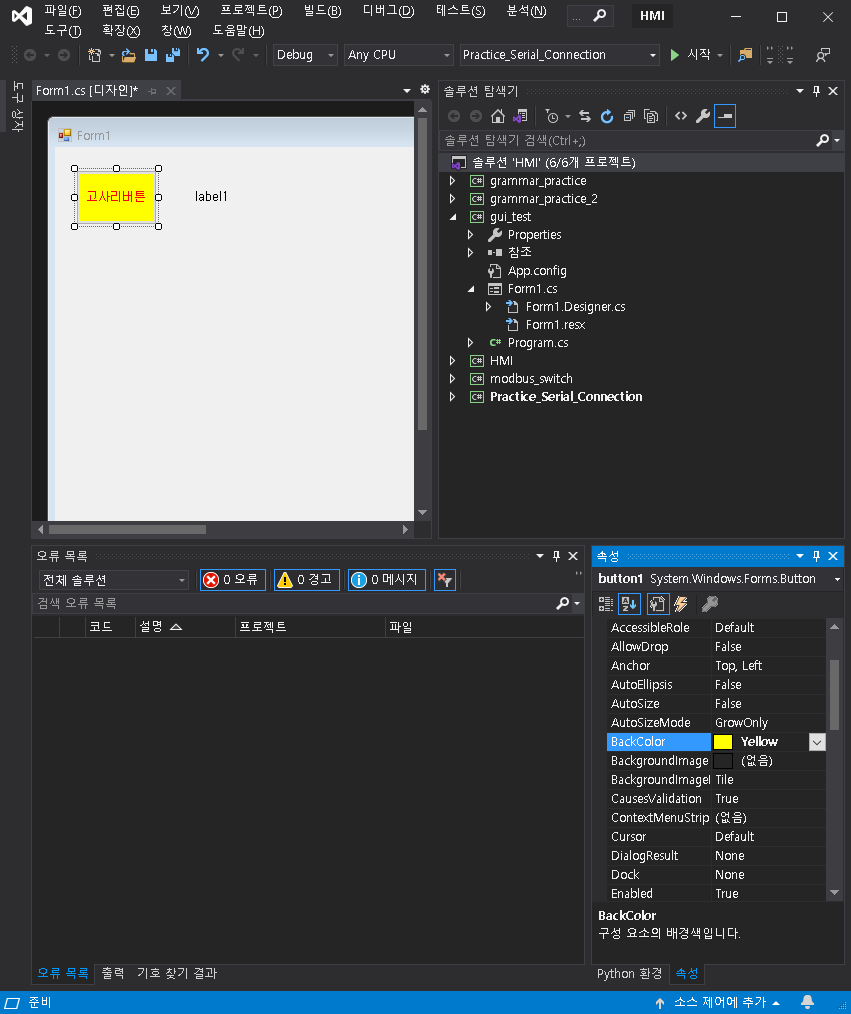
네 글자는 빨간색, 버튼 색은 노란색으로 바뀌었습니다!. 굉장히 쉽죠?
이제 본격적으로, 버튼을 눌러서 label의 값이 바뀌게 해보겠습니다.
버튼을 더블클릭 해 보세요. 아마 다른 화면으로 넘어갈겁니다.
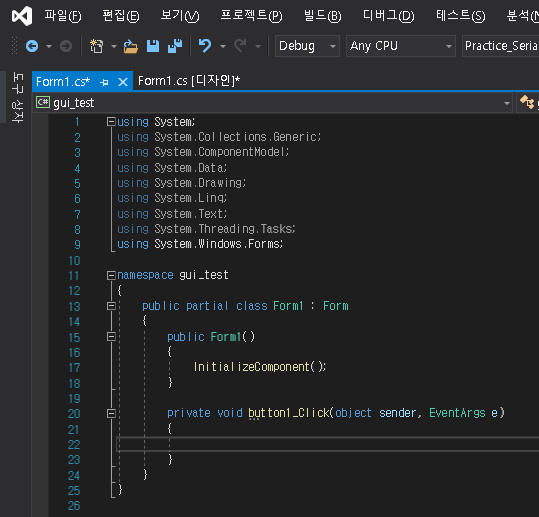
이 부분이 실질적으로 버튼을 눌렀을때, 동작하게 할 수 있는 부분입니다.
여기서 저는 이렇게 흐름을 짰습니다.
- 전역변수(클래스 변수) 설정
- 버튼이 눌릴 때 마다 전역변수 변경 + label의 글자가 바뀜
- 마지막 바뀌는 순간에 전역변수 초기화
전역변수가 여러사람과 같이 개발할 경우 좋지는 않지만, 우리는 테스트를 목적으로 하니까, 간단히 보여드릴 요량으로 사용했습니다.
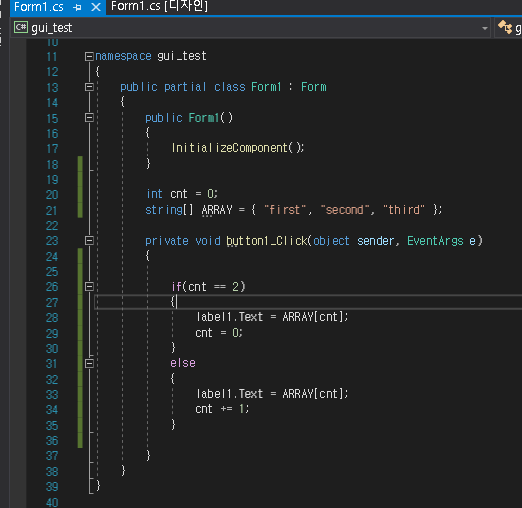
이게 코드 끝입니다. 엄청 간단하죠?
코드를 보죠.
1. int cnt = 0;
가장 먼저 제가 전역변수 처럼 쓸 클래스변수를 초기화 해놨습니다.
2. string[ ] ARRAY = {"first", "second", "third"};
그리고, 순서에 따라 글자가 바뀌게 하려고 미리 글자 배열도 만들어 뒀습니다.
그리고 중요한 것은, 아까 실제 버튼이 눌렸을때, cnt를 변경 하고, cnt값에 따라 label에 글자가 바뀌게 하겠다고 했었죠?
그 부분이 조건문으로 구현이 된 것입니다.
3. if(cnt == 2)
만일 cnt가 2라면, 즉, 버튼을 3번째 눌렀을 때를 의미합니다.
4. label1.Text = ARRAY[cnt]
ARRAY배열에서 cnt 숫자 위치의 '문자열'을 label1의 Text에 씁니다. Text 어디서 익숙하지 않나요?
네 아까, 버튼 글자 바꿀때 속성탭에서 보시면 Text가 있습니다.
이 수정을, 직접 속성탭에서 입력해서 수정 할 수도 있고, 이렇게 코드를 이용해서 수정을 할 수 있습니다.
5. cnt += 1
cnt 값이 1씩 증가하게 한다.
동작 시나리오는 아래와 같습니다.
- 자, 그러면 버튼을 눌렀을 때, 처음에는 cnt가 0이니까, else 로 넘어가고, ARRAY[0] 즉, "first" 가 label에 써질 겁니다. 그리고 cnt는 1로 바뀝니다.
- 그 다음에 다시 버튼을 누르면 이제 cnt는 1이지만 아직 2는 아니니까 또 else로 넘어가서 ARRAY[1] 즉, "second"값이 label에 써집니다. 다시 cnt는 +1 증가한 2가 됩니다.
- 다시 버튼을 누르면 cnt가 2이므로 if로 넘어갑니다. ARRAY[2] 즉, "third"값이 label에 써지고, cnt는 다시 0으로 초기화 됩니다.
네 이제 실행 해 보시면 됩니다. (실행은 Ctrl + F5를 누르시면 됩니다.)
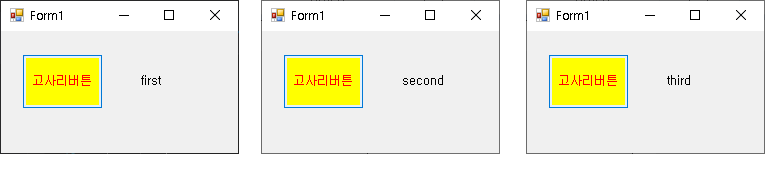
각기 글자가 다르네요!. 또 계속 버튼을 누르면 글자가 다시 처음으로 왔다가 계속 돕니다.
C#의 GUI는 이렇게 이벤트를 실제 보이는 것으로 구현하는 겁니다.
나머지 기능들도 마찬가지입니다.
결국에는, 해당 GUI 요소에 어떤 '이벤트'를 요청 할 때, 해당 '이벤트'가 어떤 처리 혹은 결과를 내게 할 것인지가 코드로 나오면 됩니다.
아직은 처음이니까, 어떤 방식으로 '코딩하는 생각'이 진행되었는지를 중점적으로 보시면 좋습니다.
'프로그래밍 > C#' 카테고리의 다른 글
| [C#] WinForm에 MySQL 연동하기 (0) | 2022.05.02 |
|---|---|
| [C#] CSV 파일을 읽어서 표로 나타내보자 - DatagridView (4) | 2021.08.02 |
| [C#]진행 상태를 확인할 수 있는 - ProgressBar (0) | 2021.07.30 |
| C#을 사용한 Winform GUI - 본격적으로 C# 시작하기 (0) | 2021.07.26 |